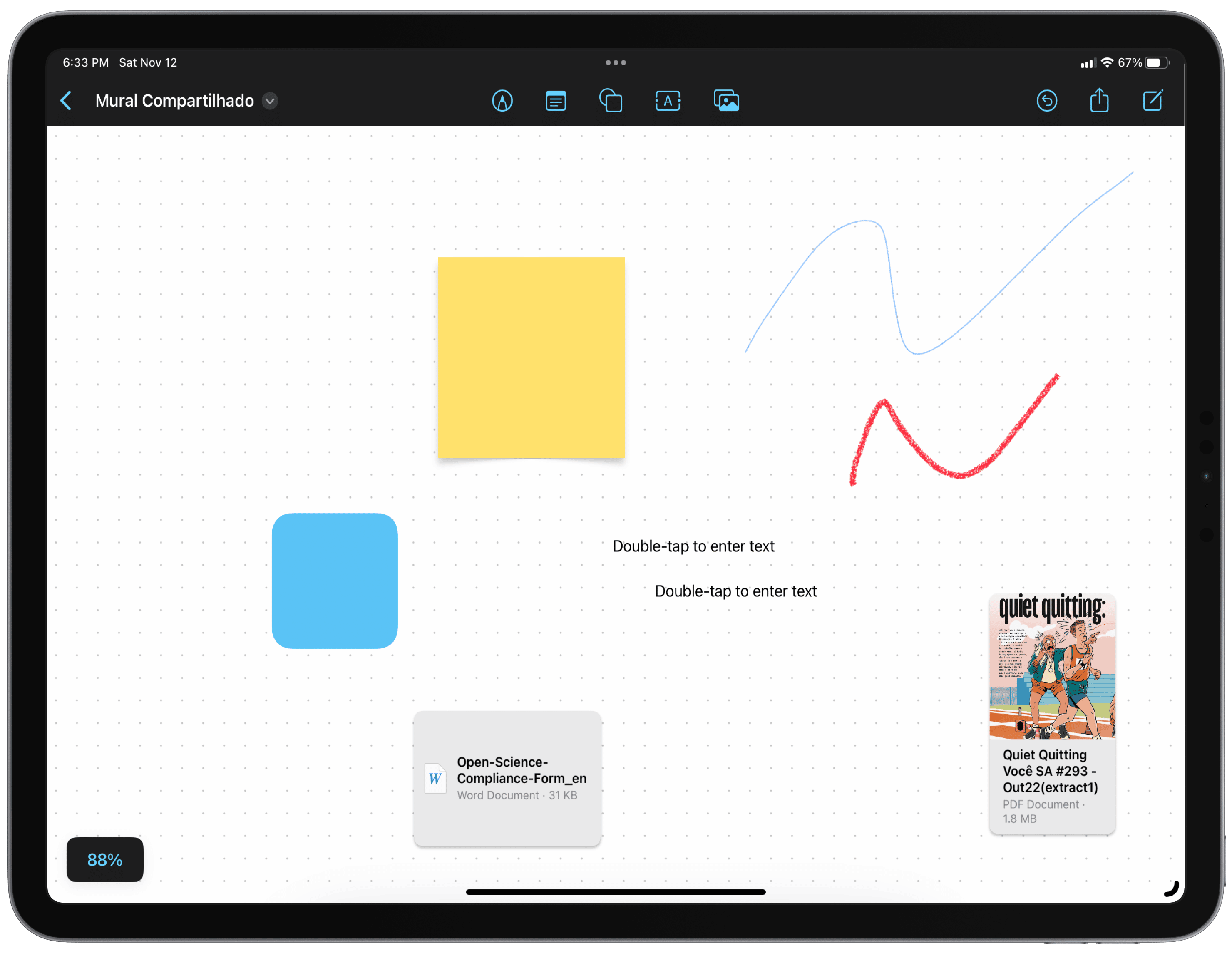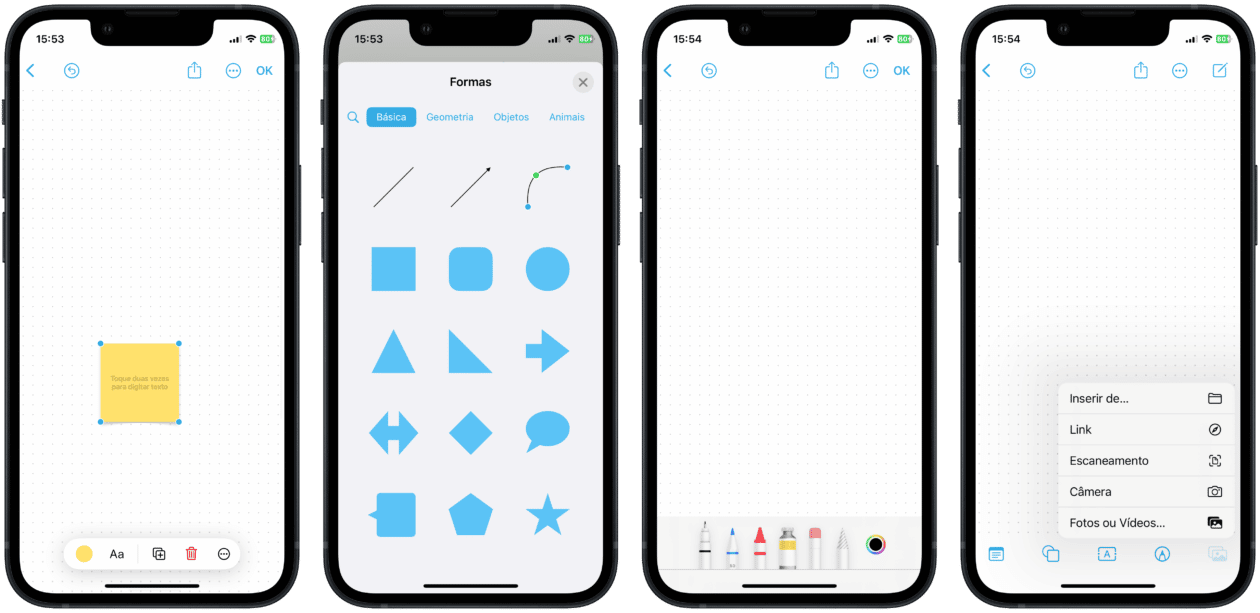Cos’è e come utilizzare Freeform [iPhone, iPad e Mac]
Immagina un’applicazione in cui puoi scrivere, disegnare, allegare video e foto e, soprattutto, collaborare con altri utenti. Perché questa è la premessa di FreeForm, la nuova app di Apple per iPhone, iPad e Mac.
Disponibile da iOS 16.2, iPadOS 16.2 e macOS Ventura 13.1, questa nuova funzionalità è l’ideale per chiunque voglia esprimere le proprie idee individualmente o addirittura voglia lavorare a un nuovo progetto scolastico o lavorativo con l’aiuto di altre persone.
Qui ti mostreremo come puoi usarlo nella pratica. Andiamo avanti?
Come utilizzare Freeform su iPhone/iPad
Quando apri l’app per la prima volta, un messaggio di benvenuto ti mostrerà alcune cose che puoi fare con essa. Tocca “Continua” per aprirlo.
Nella parte inferiore dello schermo (su iPhone) o in alto (su iPad) vedrai le icone per le funzionalità che puoi utilizzare, come l’aggiunta di adesivi, forme geometriche, testo, disegni gratuiti o foto/video.
Toccando il pulsante rappresentato da tre punti nella parte superiore dello schermo, puoi prendere alcune decisioni, come rinominare la cornice, duplicarla, aggiungerla ai segnalibri, nascondere la griglia ed esportarla come PDF. Più a lato, nel pulsante di condivisione, puoi anche collaborare con altri utenti.
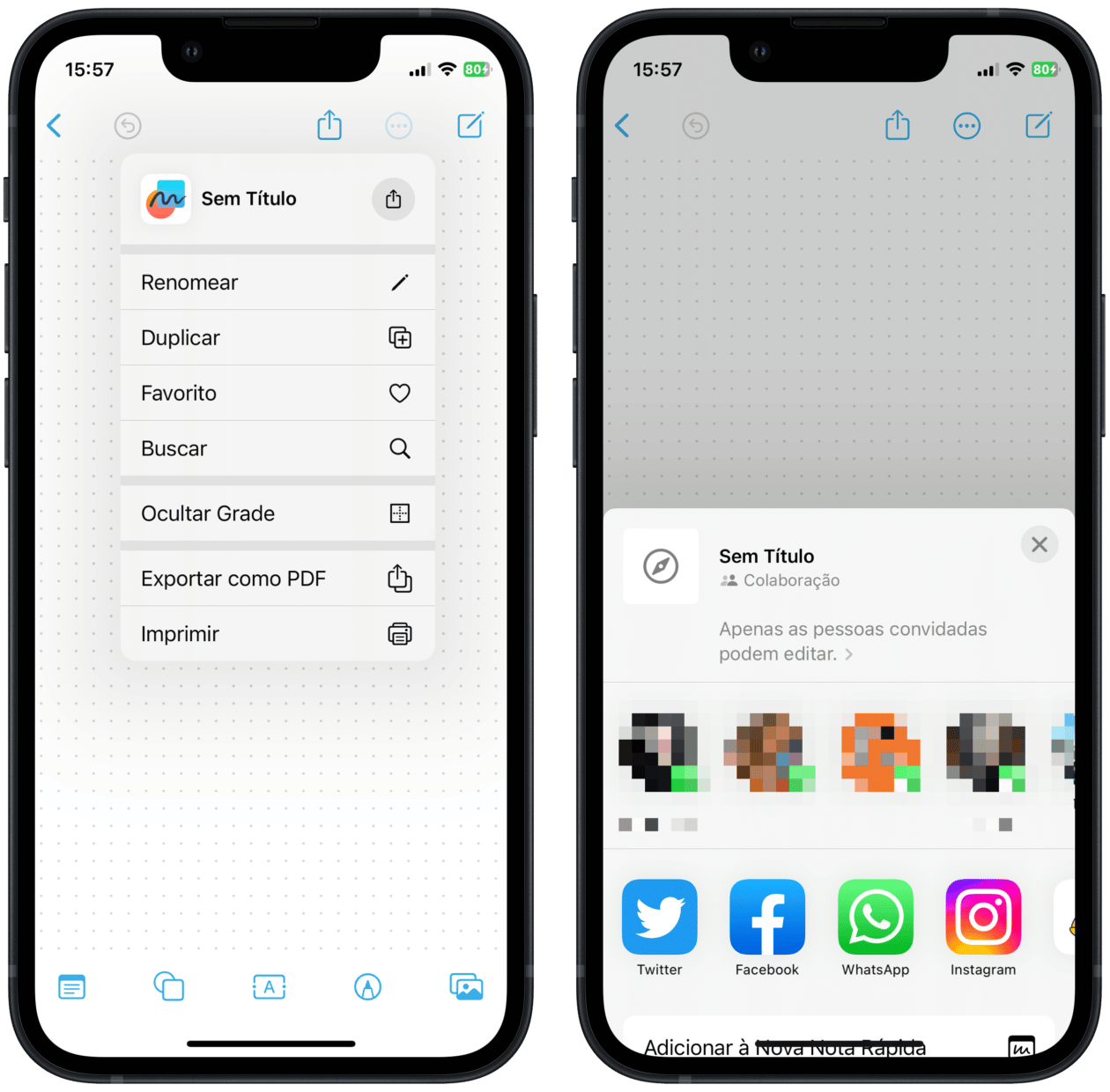
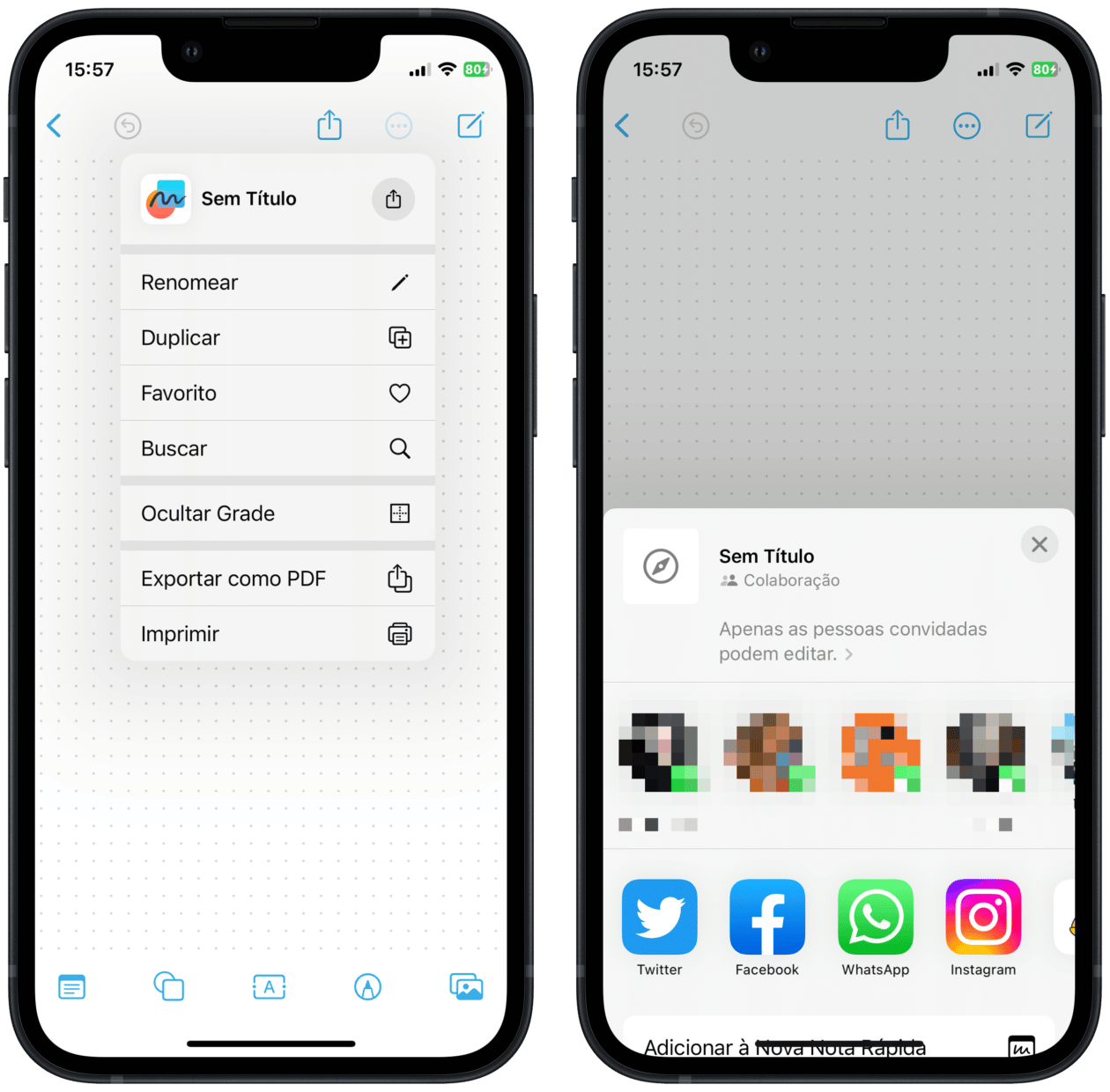
In qualsiasi momento, puoi anche ottenere una visione più ampia della tavola Freeform semplicemente usando il gesto di pizzicamento.
Se vuoi visualizzare tutti i frame, tocca la piccola freccia situata nell’angolo in alto a sinistra e “Forma libera” per visualizzare un elenco di tutti i frame, quelli recenti, quelli condivisi e i preferiti. Nella stessa schermata, puoi anche creare una nuova cornice, utilizzando il pulsante situato in basso.
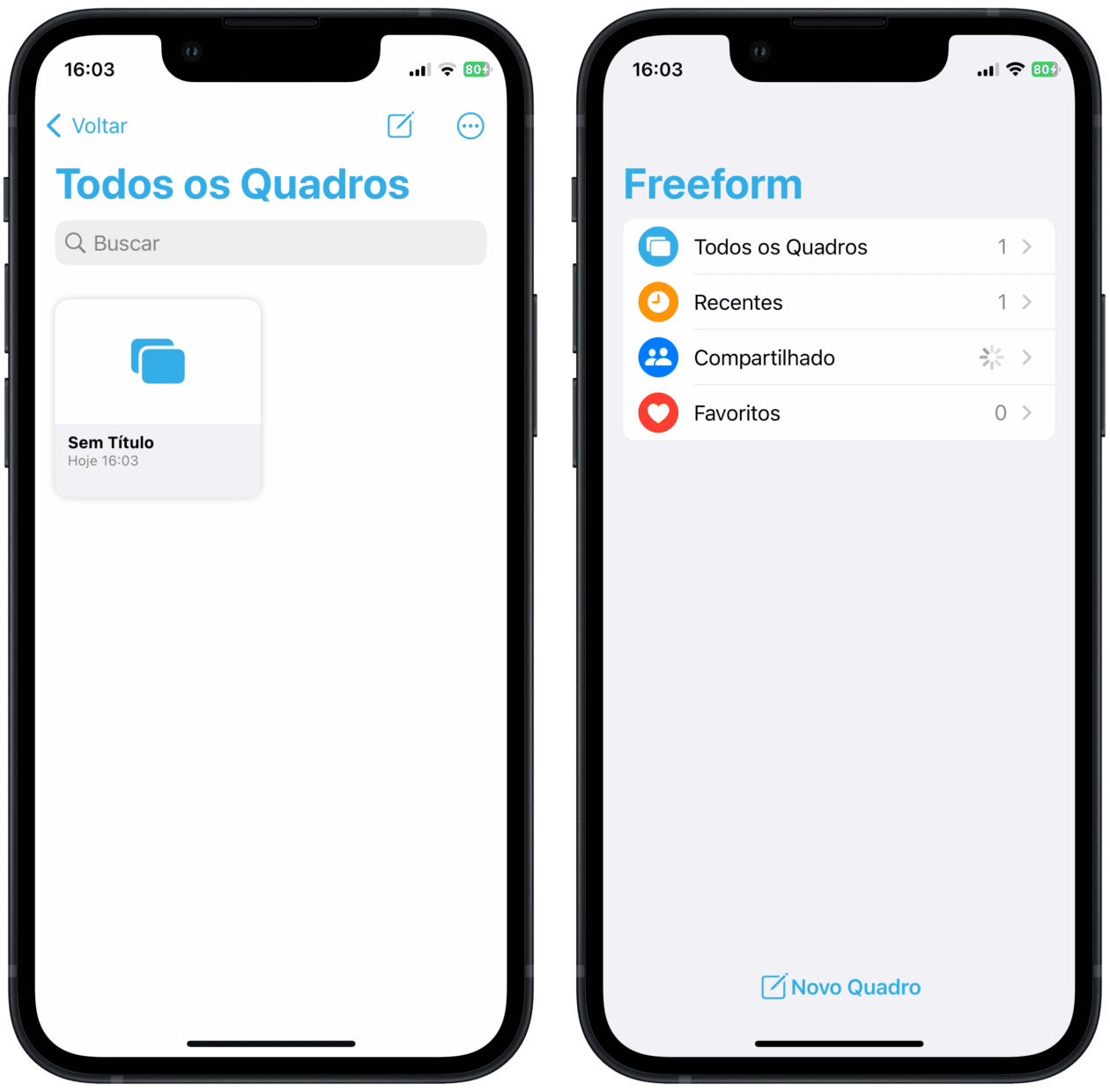
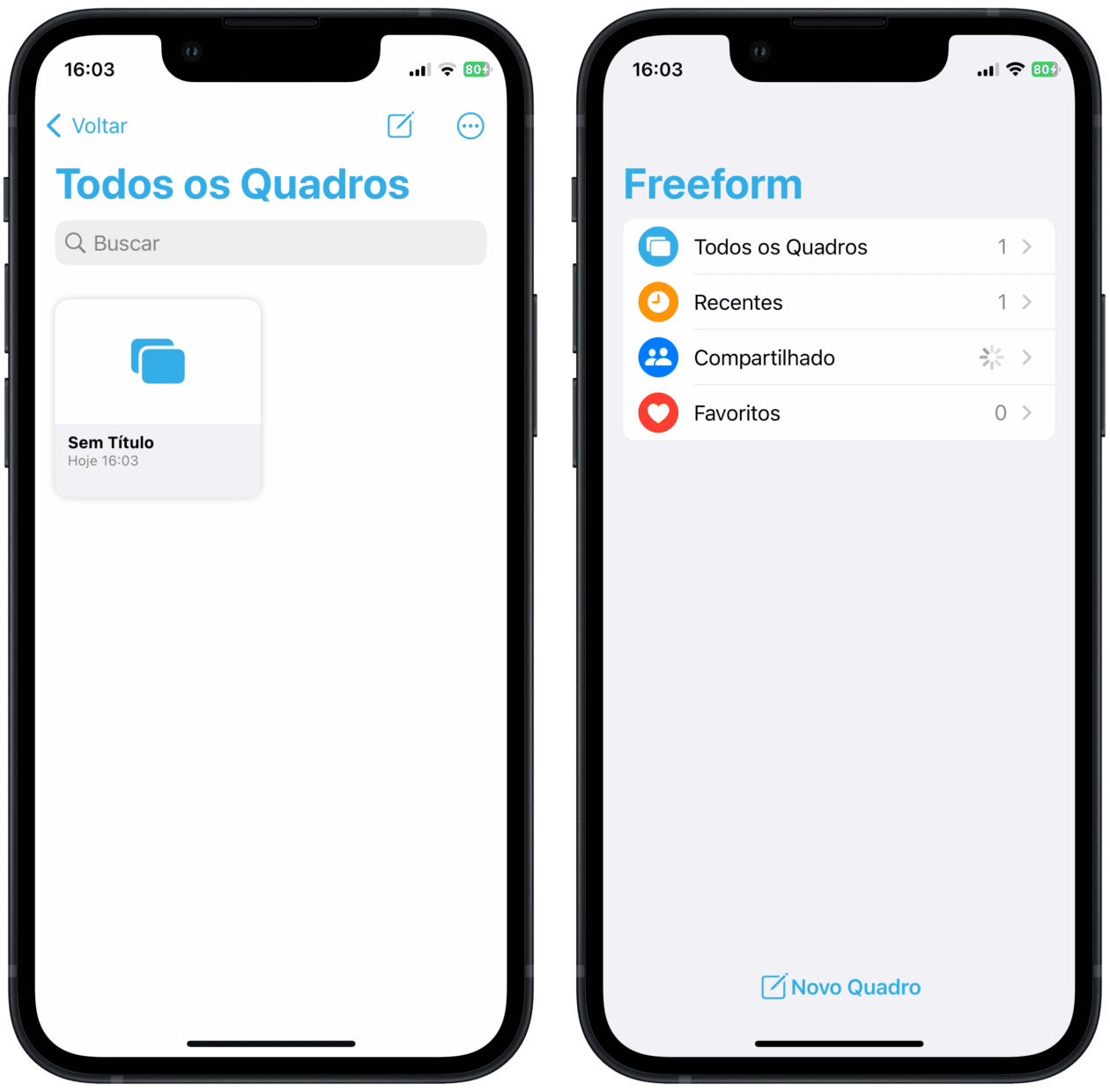
Per abilitare/disabilitare le guide al centro, ai margini e alla spaziatura, apri Impostazioni e tocca “Free Form”. Quindi mantieni solo le schede che desideri contrassegnare.
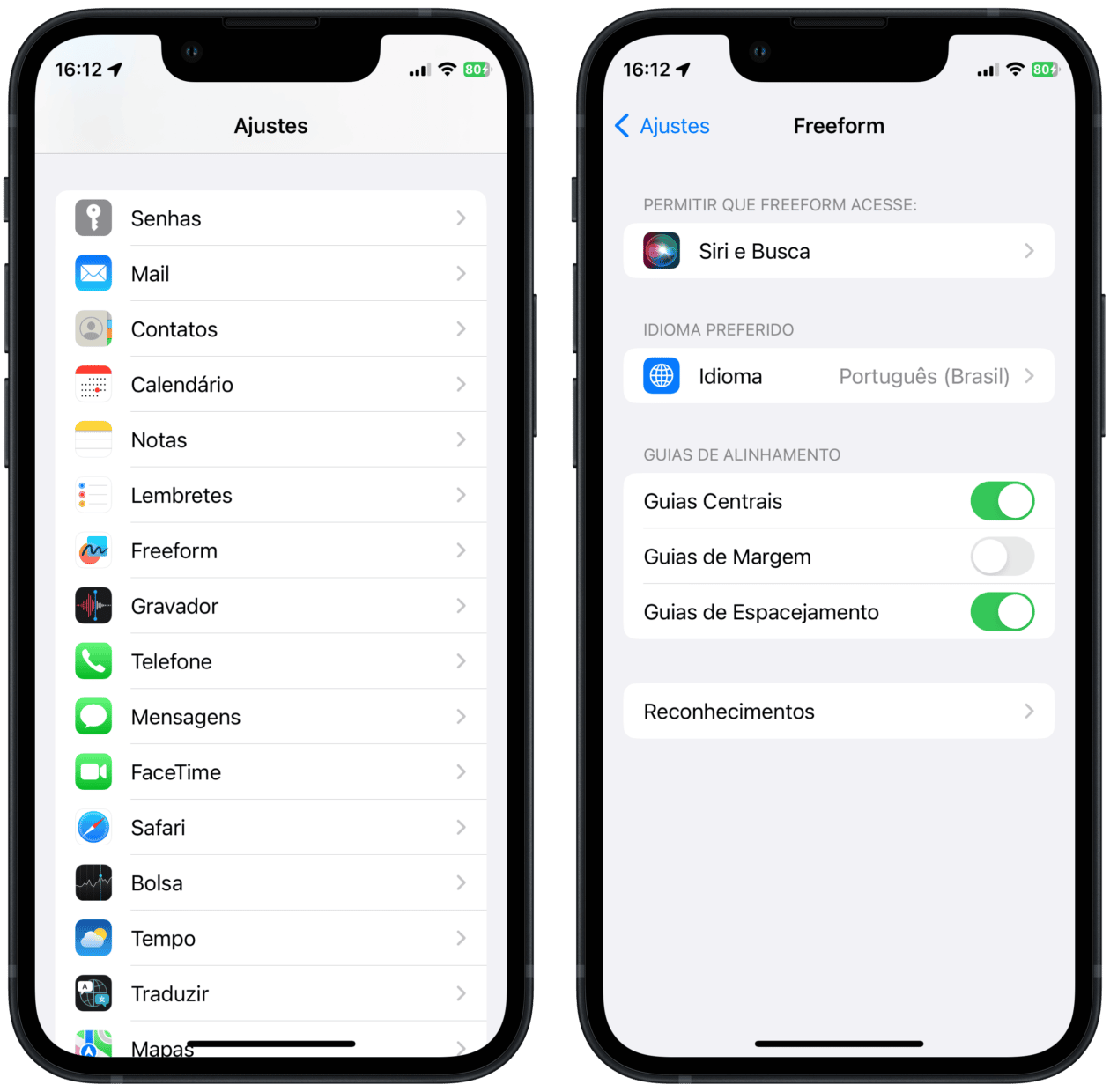
Come usare Freeform su Mac
Su Mac, il principio è sostanzialmente lo stesso, con alcune modifiche visive. La barra con gli strumenti di inserimento si trova in alto, proprio come sugli iPad. Su Mac, puoi farlo anche utilizzando la barra dei menu (sotto “Inserisci”)
Per condividere una bacheca, fai clic sul pulsante di condivisione (sempre in alto) e scegli dove desideri condividerla.
Nella barra laterale di sinistra, puoi accedere alle aree “Tutte le bacheche”, “Recenti”, “Condivise” e “Preferiti”. Se vuoi ingrandire la cornice, usa il gesto di pizzicamento o i controlli di percentuale in basso.
Cosa ne pensi di questa nuova app?